FREQUENLY ASKED QUESTIONS
Do you have any questions? Ask it now
Please read questions bellow and if you can not find your answer,
you can send us your question, we will answer you as soon as possible.
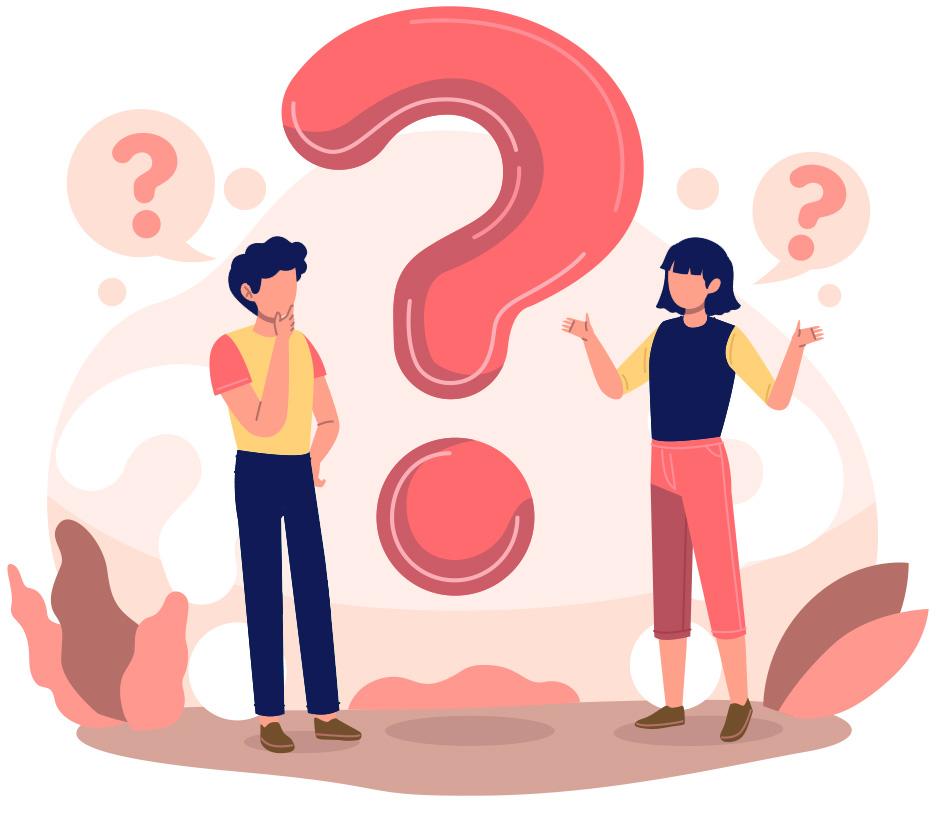
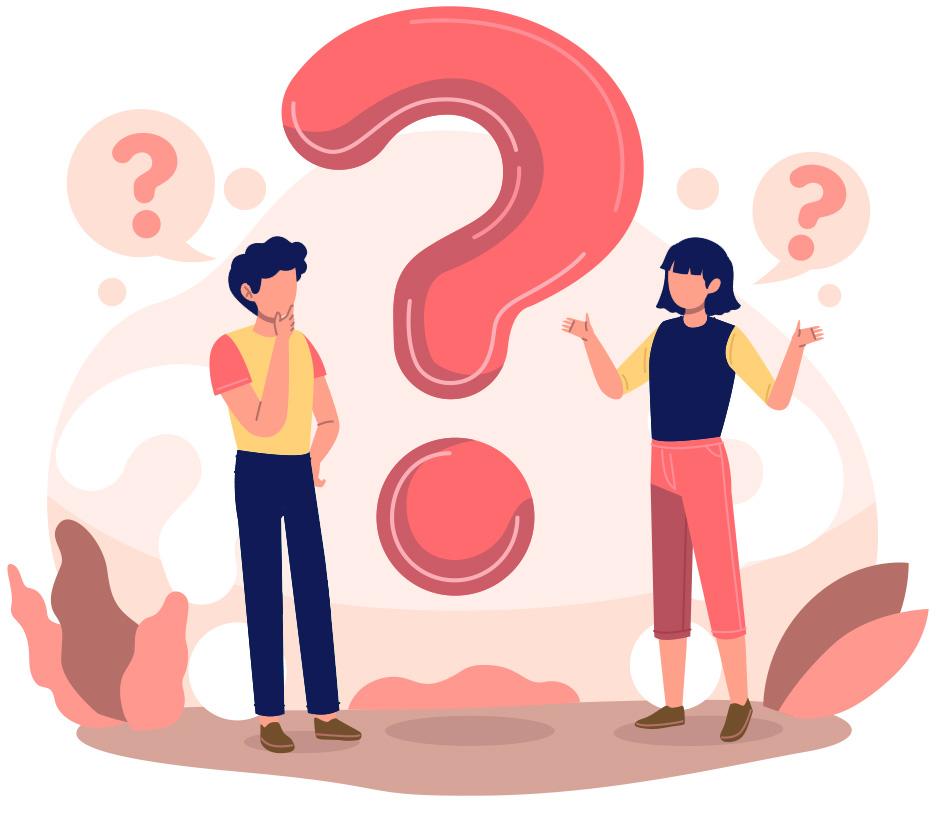
Ask Us ...
Have questions ?
F.A.Qs
Frequently asked questions
Sometimes we got questions like this:
"When I use Fluttersplasher and show categories, my total website does not works"
or "My Products and Categories do not show"
Resizing images and optimizing network requests for images are good solutions to show the missing product/category images or make the app load images faster.
Please follow “Common issues and Solutions” in this guide.
When launching the app, if you encounter a situation where the app becomes unresponsive or freezes at the initial loading screen, it is likely due to the improper configuration of the Splash Screen.
To double-check the Splash Screen, please open the Features of the app on Fluttersplasher, in Branding, select Splash Screen. Now, let check:
- If the feature is enabled with blank configuration.
- If the feature is configured incorrectly.
To correct the case, please refer to this Guide step by step.

Now you can re-check by create Test APK, or Test iOS by going to Build as below:

⁉️ "Hello, I have product have color and sizes, for example, i need when select color red display sizes, and when i select blue color blue display other sizes.”
🙍♀️ This is a helpful feature and it has been supported in Fluttersplasher. You can easily configure it to make it work on app by these steps:
- Open your app on Fluttersplasher
- On the simulator, click on any variable product
- On the right panel, turn on the option Hide Invalid Attributes

Note: All attributes will be displayed when the feature is disabled, as shown in the image below:

One of the ways to make your design appear more gentle and soft is by using the technique of rounding images.
Fluttersplasher supports rounded banner images. However, some of our clients found it hard to edit the Radius of the banner images (especially for the STATIC and HORIZONTAL banner type). In this guide, we will guide you how to adjust the roundness for STATIC and HORIZONTAL banner type.
Step 1: Open the app on Fluttersplasher
Step 2: Go to the Home tab, in HOME LAYOUT, and select the banner that needs editing.
Step 3: Select a STATIC or HORIZONTAL banner type.
Step 4: Select or Add the banner image that needs adjusting in DATA
Step 5: Drag the Radius slider to increase or decrease it.

Step 6: Click UPDATE
Since the rounding will affect the widget that wraps around the image, make sure the image size is not significantly smaller than the widget size to achieve a more visually pleasing rounded effect by some of the recommended ways below
- Adjust the Padding of the image:

- Change the Image Resize:

We got a lot of you asking me "How can I fetch a page from my site Not as a Web View on App?"
You can show a page as Web View or Not As Web View. It depends on your needs.
To show a page as Web View, select Page on DESIGN LAYOUT (near the PostScreen below).
To show a page Not As Web View, select PostScreen as the image below:

We get this question “How to display the side menu because i can't find it maybe because the template and how to change the design?”
If you do not know how to add SideMenu (or Left menu) on app’s Homepage. This guide is here to help you save time and provide clear instructions on how to display the side menu and configure its design.
1. Add Side Menu
The Side Menu is now located in some layouts:
- Logo on HOME LAYOUT

To add a Side Menu from the Logo layout of HOME LAYOUT, please follow the following steps:
- Open your app and go to the Home page.
- On HOME LAYOUT, click the Add New Layout button.
- Select Logo and scroll down to enable the Show Menu option.
- Click Save.

- AppBar Items
Side Menu can also be added on all UI of app from AppBar.
Open your app and expand the Design on the left menu. Select AppBar. Then click ADD NEW item:

Select the Text or Icon type. In the Action, you can choose Open Side Menu:

Remember to enable AppBar and select the screen to show AppBar after adding a new item:

2. Configure Side Menu
To configure the Side Menu, you should expand the Design on the left menu, and select Side Menu to edit it directly:

3. Hide Side Menu
To disable the Side Menu completely on the app, you can follow the steps below:
- Open your app
- Expand the Design on the left menu, select Side Menu
- Uncheck the option Enable Side Menu

That’s all 🙂
There is a way to put a POPUP when the client opens Your App which helps your customers easily view an event, sale, or an important announce.
Video guide: https://www.youtube.com/watch?v=oFFnE1Ssm74
